这篇文章用于简单介绍文献管理软件Zotero个人使用方案,并将配置过程记录下来以造福有需求的小伙伴。网上类似文章其实很多,大家看的时候可以综合参考,我想这就是开源的魅力!话不多说,开整~
一、Zotero简介
Zotero是一款强大的文献管理软件。这是一款开源的软件,同时也依赖于众多优秀的开源项目。这也导致这款软甲的下载使用完全免费,并且有诸多插件可供用户选择使用。当前云储存空间免费方案容量300MB,可选择付费扩容(当然经过操作也可以使用OneDrive这类网盘来升级容量)。
目前Zotero升级到了6.0.9版本,当前版本完全支持中文界面,内置PDF阅读器,可以通过Zotero帐户实现跨设备以及跨平台(就是iPad)的同步,可以说打通了文献管理和文献阅读与文献同步,非常值得推荐。
二、基本配置
2.1 软件下载和安装
直接进入Zotero官网www.zotero.org下载,根据自身需求下载相应的客户端安装即可。iPad端可以直接在App Store搜索zotero安装即可。
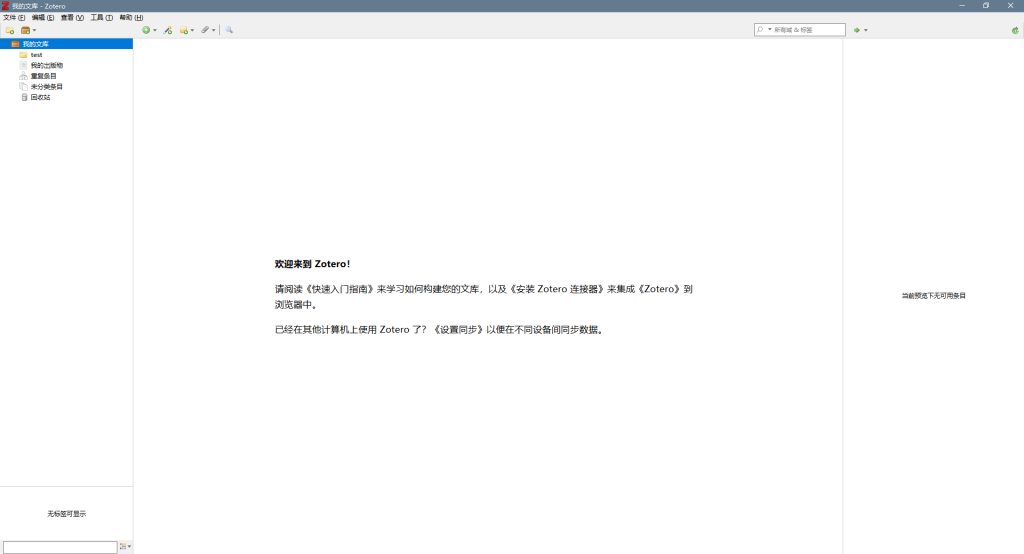
2.2 浏览器扩展Zotero Connector的安装
Zotero的一大特色就是可以在我们通过浏览器检索文献,逛期刊杂志官网时,直接把自己心水的文献添加到文献库中,并且会自动寻找可用的PDF附件。这就需要借助由zotero团队官方开发的浏览器扩展Zotero Connector。安装浏览器扩展的方式就不额外赘述,可以直接在客户端点击工具-安装浏览器插件进行安装。
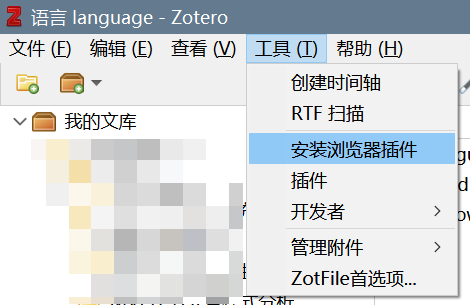
这里推荐没有特别偏好的Windows用户使用其自带的edge浏览器。目前edge浏览器功能强大,已使用Google chrome的浏览器内核,使用体验和Google chrome并无二致,但是edge的扩展商店是不用科学上网的。这里也附上edge浏览器扩展商店的链接:Zotero Connector – Microsoft Edge Addons
2.3 Zotero个人帐户注册与登录
要实现Zotero的跨设备同步,还需要注册一个Zotero个人帐户,这样就能够使云端的数据信息和个人信息关联起来。
账户注册可以在官网完成,会需要提供一个真实电子邮箱用于接受激活电子邮件。账户激活后就可以在不同设备上登录啦。客户端的登录在编辑-首选项-同步,iPad的登录就在account点进去,然后网页端也是可以直接登录查看自己的数据信息的。
2.4 来一个demo test
以上操作都完成后,保留其默认设置即可。让我们走一个demo试试:
首先,打开zotero,在我的文库下面建一个新的分类,我这里建立了一个test文件夹。
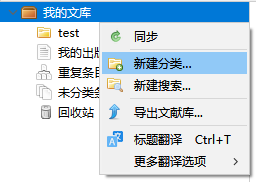
然后,打开浏览器,搜索文献。以 Evidence that neural information flow is reversed between object perception and object reconstruction from memory这篇文献为例,打开文献详情界面后,使用Zotero Connector添加条目。
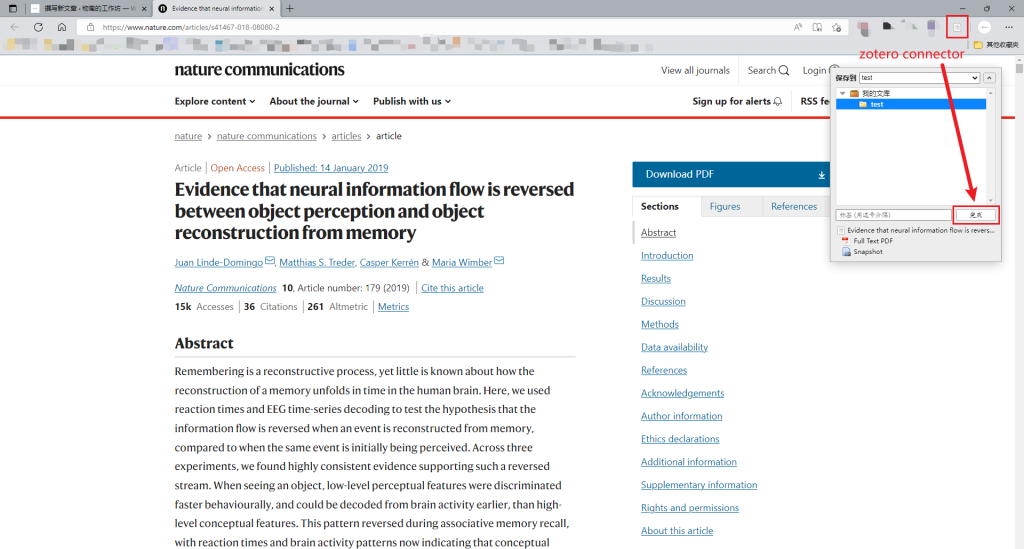
然后,回到zotero,发现条目已经添加完毕。由于该论文是open access的,所以Zotero Connector直接帮我们下载好了PDF附件。我们也可以自己下载附件后,添加到该条目。可以看到,该条目的索引信息已经建立。双击该条目,就能使用Zotero内置的PDF阅读器进行文献的阅读和批注。
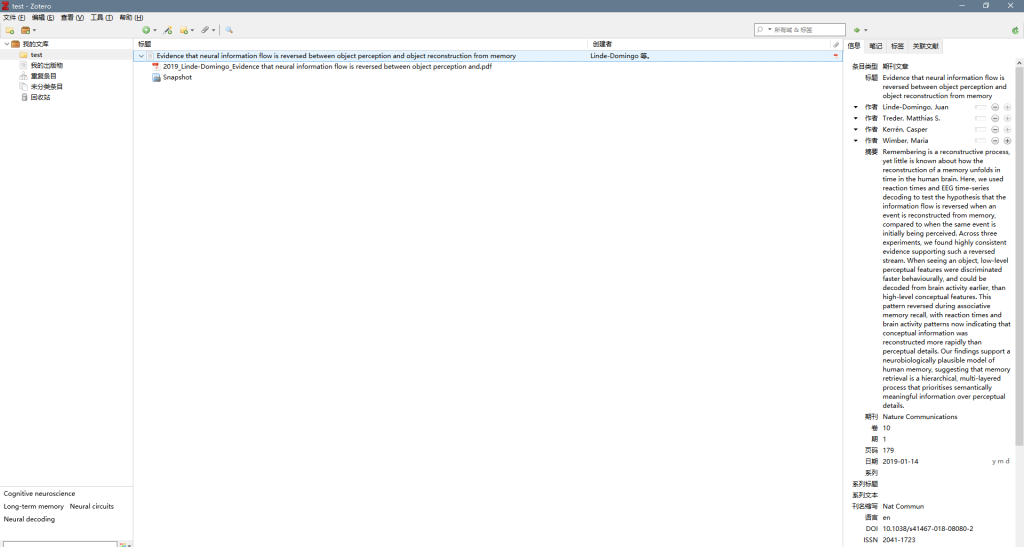
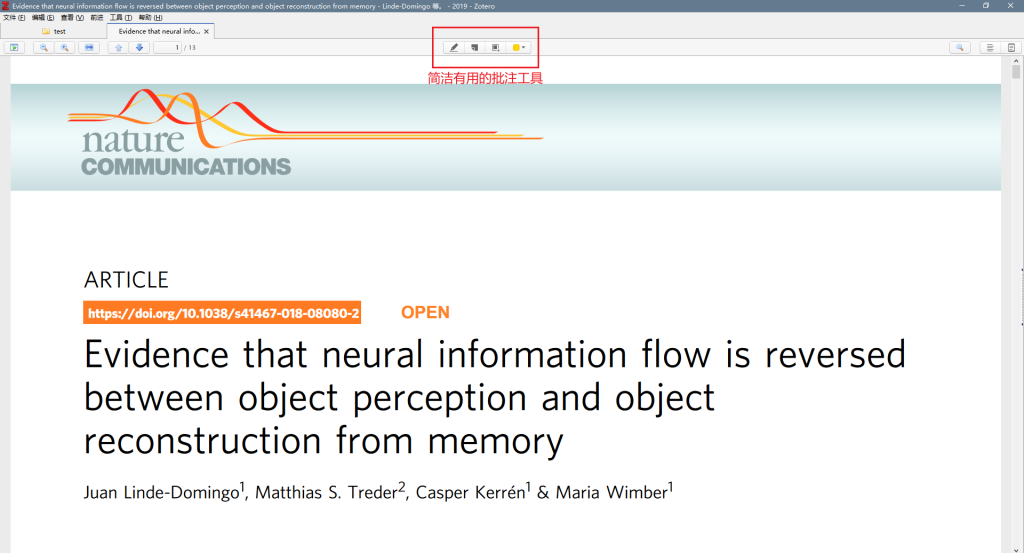
最后,阅读完一半,或者阅读结束,可以点击主页面右上角同步按钮进行同步。同步结束后,打开其他设备,也能够看到自己批注过的文献啦。
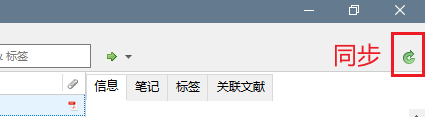
三、实用插件
3.1 概述
Zotero作为开源软件的好处除了免费,那就是会有众多开发者会开发基于该软件的功能插件,用以解决各种不同的需求。插件里往往集成了某个或某些实用的功能,就和浏览器扩展或者油猴脚本一样,大家可以按需安装使用。
这里提供一个各类常见插件的介绍+下载地址的网站,大家可以到这个界面下载自己需要的插件,下载后得到后缀为.xpi的文件。Zotero插件下载:Zotero中文社区 (gitee.io)
插件的安装方式为:依次点击 工具-插件-弹窗右上角的小齿轮-Install Add-on From File,然后选中所需安装的.xpi文件即可。
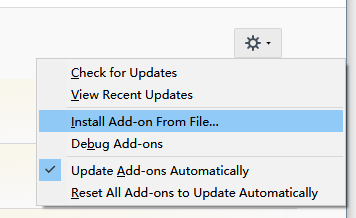
这里,我个人安装的两个实用插件分别是Jasminum和Zotero PDF Translate,接下来进行分别介绍。
3.2 要整理中文文献数据,就用Jasminum~
Jasminum的汉化名称为茉莉花,用途主要是用于抓取并整理中文文献条目,包括中文期刊文献、中文学位论文和中文书籍,功能强大,建议安装。
安装后进入编辑-首选项-茉莉花进行插件配置(注意:PDFtk Server这个功能我用不到,就没有进行配置):
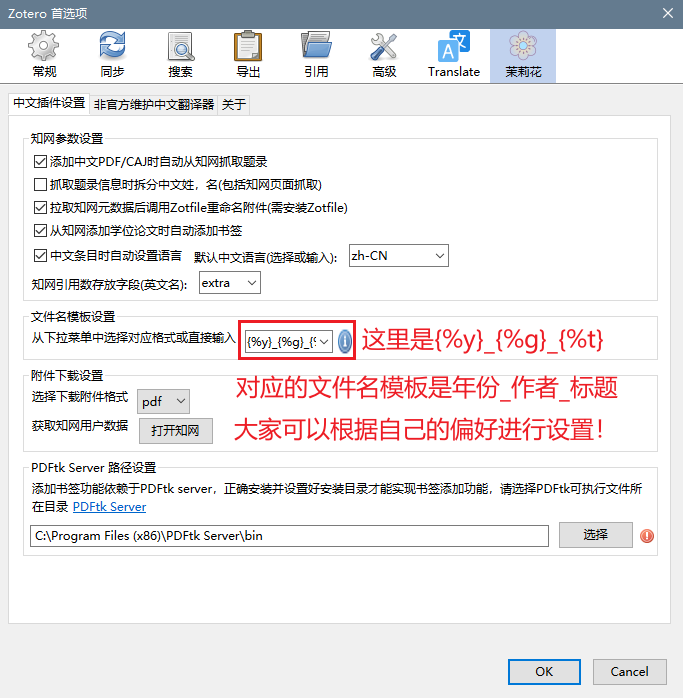
设置好后,还需要进行中文翻译器的更新。注意,最好在客户端和浏览器插件端都进行更新,后者在设置里面已经给了教程链接,可以说非常贴心了。
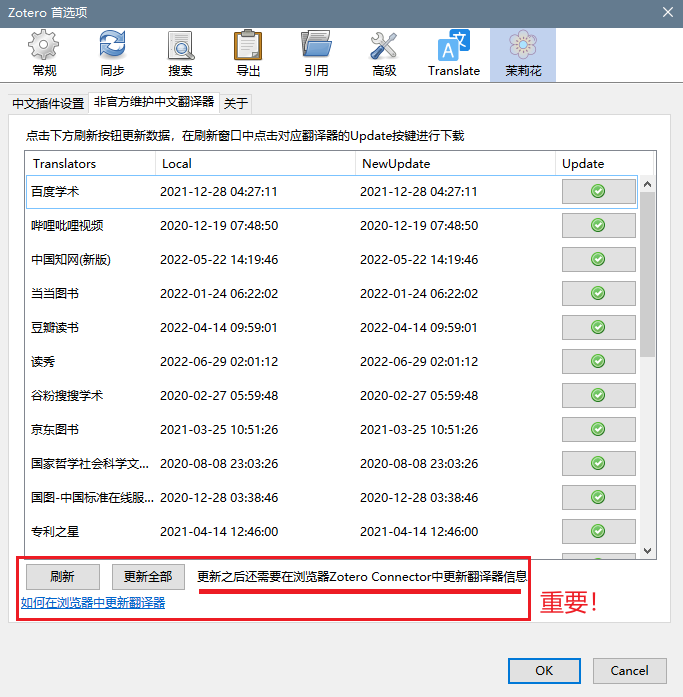
更新完毕后,Zotero就可以进行全面的中文文献管理啦,操作和前面完全一样,可以打开中国知网试试期刊文献和硕博论文:
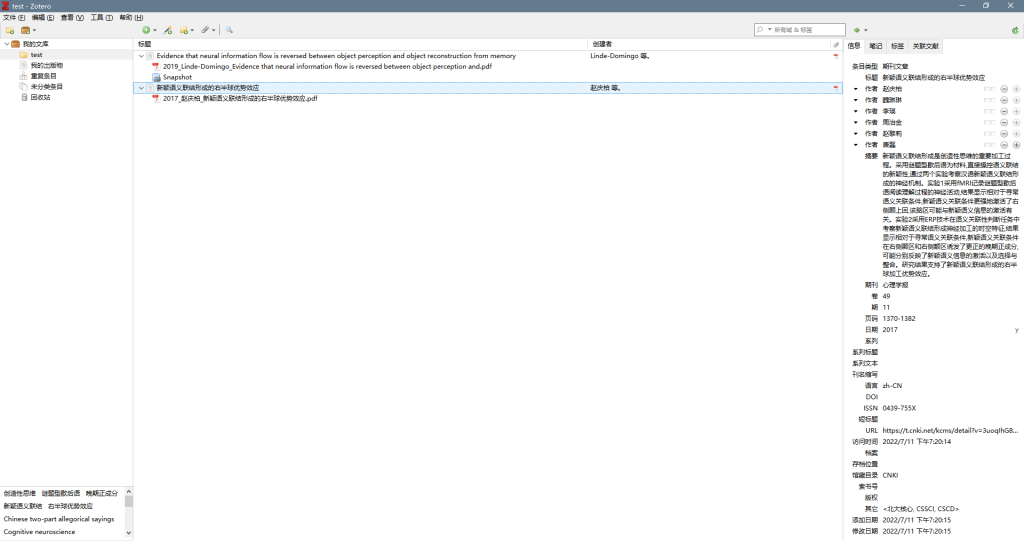
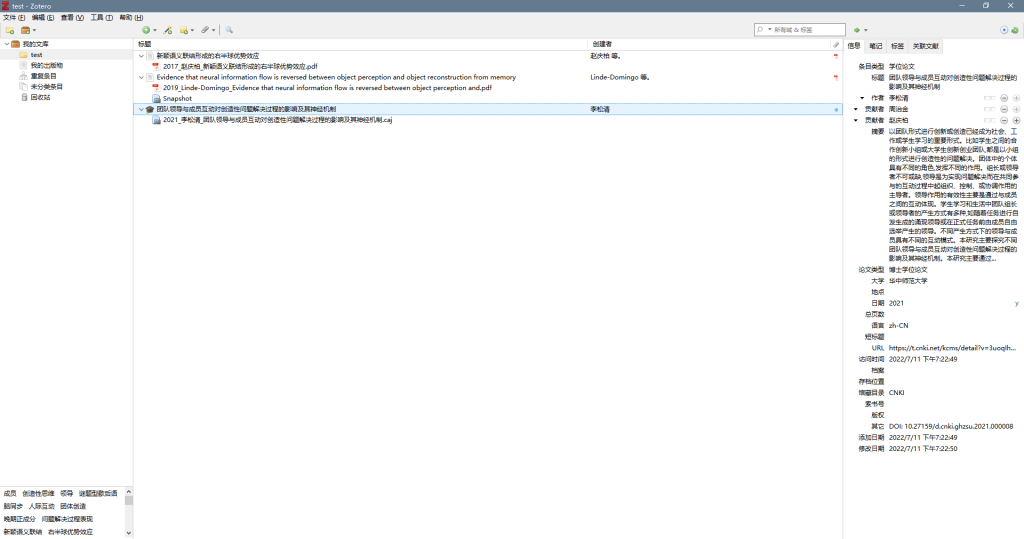
当然也可以自己将已经下好的论文pdf直接拖到文献信息区,软件会自动根据文献内容识别文献信息,然后抓取元数据。如果条目建立失败失败,可以尝试右键,点击重新建立索引进一步尝试。
3.3 英语阅读有困难?Zotero PDF Translate很有用~
Zotero PDF Translate功能如其名,就是语言翻译器。这个插件我也不过多介绍了,如果你使用过“知云文献阅读”这款软件,你可以理解为这个插件的作用就是将Zotero的内置PDF阅读器变成了知云文献翻译阅读器,可以实现实时划词翻译以及整段翻译。不同的是,该插件不需要积分或者任何操作,就可以直接调用谷歌翻译的Api,翻译准确可靠。
安装后进入编辑-首选项-translate进行插件配置:
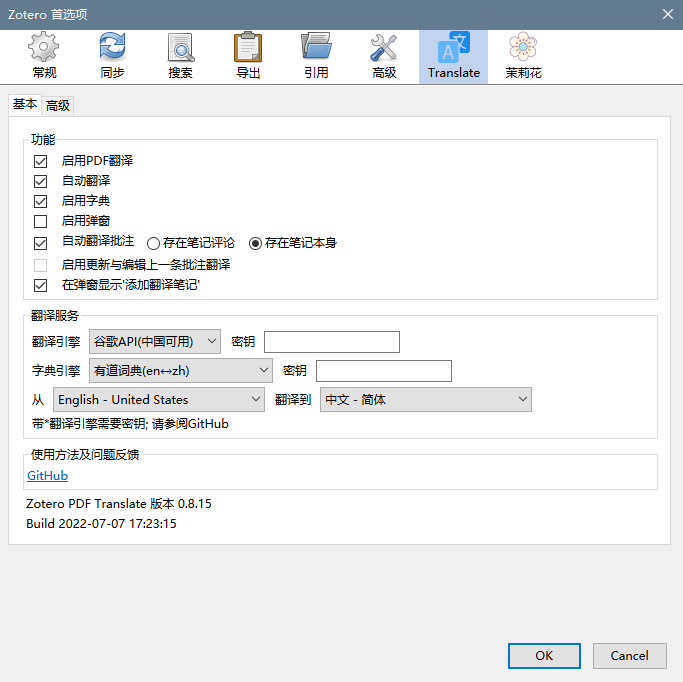
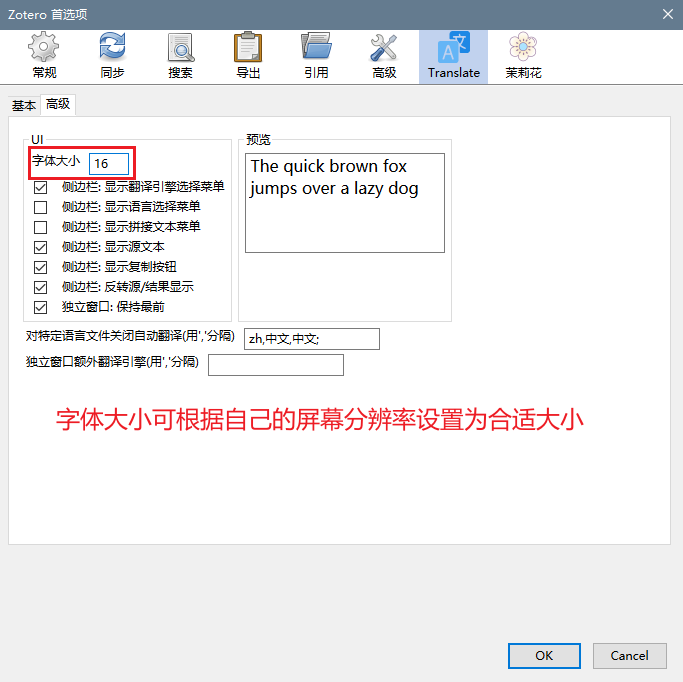
来看看效果:
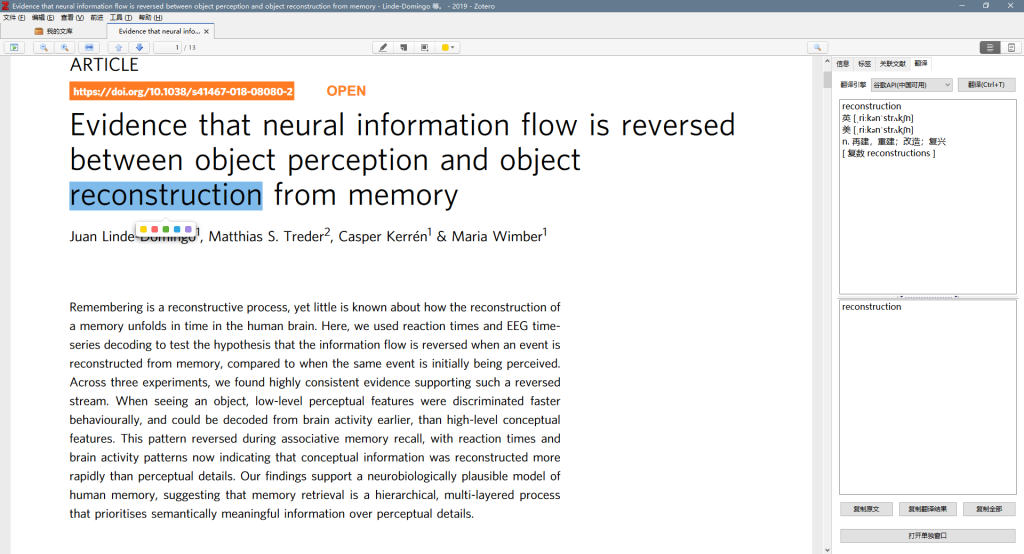
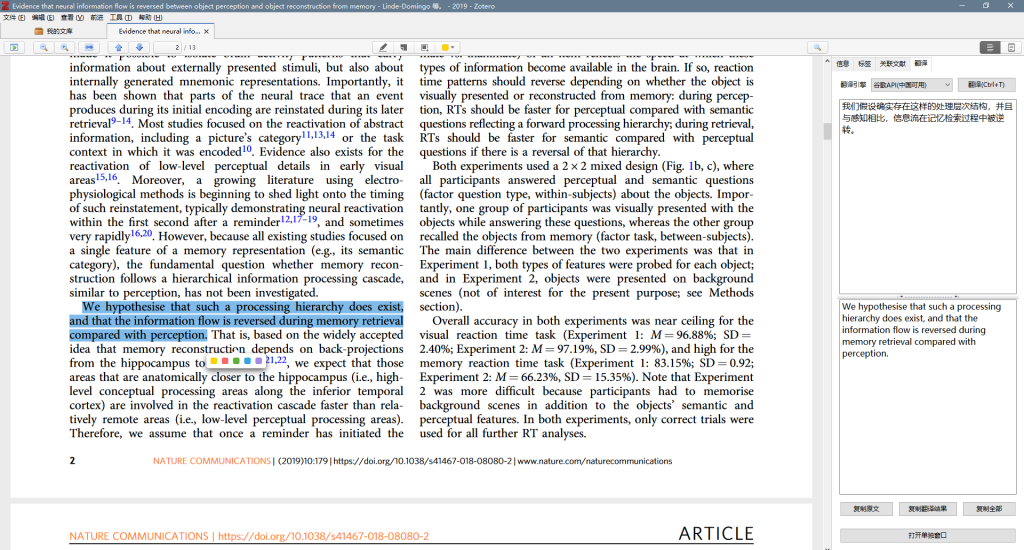
多说一句,知云文献翻译一直免费,也是很好的软件,拯救了大量英文阅读困难患者,但是需要频繁登录和更新。这个插件是朋友推荐我使用我才知道的,感觉可以替代知云满足我的需求,大家可以根据自己的需要进行选择。
四、使用进阶:使用WebDAV进行同步
前面所有介绍的内容,我认为已经可以满足绝大部分使用场景的需求。其实我也是这两天开始整理文献,才开始对Zotero进行更新和插件的安装的,和同类软件相比,可以说Zotero真的是一个上手特别快的文献管理软件。能满足文献管理(自动下载附件)、文献阅读(自带内置翻译)和文献跨设备同步的一站式需求。使用软件自身的云服务器,有300MB的免费空间, 这其实已经能满足大部分人的需求。但是如果想要更多容量呢?这里软件还提供了WebDAV同步方案,即使用自己的云盘进行同步,这就达成了扩容的目的。
现在网上较多教程是基于坚果云的WebDAV同步教程,由于我没有坚果云账号,而且单独买坚果云的云盘容量也是一笔不小的开支,这个方案适合已经是坚果云用户的朋友使用,我就不多介绍。我这里使用的是基于微软OneDrive的WebDAV同步方案,参考了我朋友给我推荐的设置教程,先贴出原文地址:Zotero+Koofr+OneDrive,畅爽的WebDAV体验,妈妈再也不用担心我的存储空间不够用了_冬日可爱圆滚滚的博客-CSDN博客
这里为什么使用OneDrive呢?最重要的原因是普遍且便宜!现在几乎每个Windows电脑使用者,买电脑时,电脑上应该都预安装了微软Office套件,注册一个微软账号就有5GB免费容量的个人OneDrive。如果你是Office 365用户就更不必说,直接1T容量的OneDrive,完全没有云盘容量大小的后顾之忧。现在就开始介绍如何配置。
需提前说明,该方案需要引入一个第三方免费软件Koofr,来实现OneDrive的WebDAV功能。我比较了现在网上存在的多种方案,包括使用win10命令行直接映射文件夹的方案和使用Zotfile插件配合OneDrive同步盘的方案,最终选择了这个方案,还是觉得这个方案最简洁最可靠。前者可以实现WebDAV同步,但是仅限于当前的这台主设备,当你换电脑后,这些设置就不起作用了;而后者并非对文献信息的同步,而是对文件附件的同步,且Zotfile设置还是挺复杂的,不太推荐。
【偷偷说】其实我也安装了Zotfile插件,因为我觉得它重命名文件附件的功能很适合有强迫症的我,但这个我认为不是必须的,久没有单独介绍。
大家可直接参照CSDN原文进行操作,我在这里就只多说一点需要注意的事情,因为这是我踩过的坑。就是,如果需要使用多个设备之间跨设备同步,则每个设备包括另一台电脑或者iPad都需要在同步规则(编辑-首选项-文件同步-第一个复选框)处设置成使用WebDAV进行同步。多个设备都要填同一套用户名和密码(这个用户名和密码来自于koofr,大家在生成密码时不要立即关掉密码窗口,确保多个设备都验证成功后再关闭),这一点很重要!
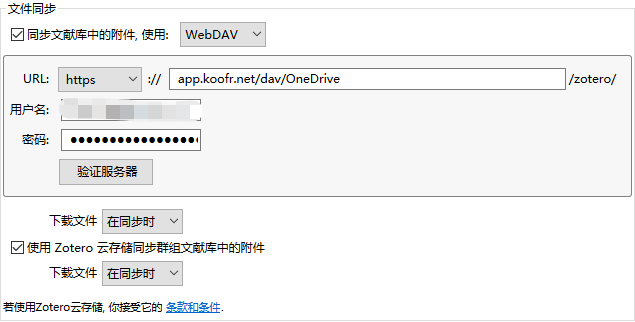
设置结束后,对文献库中的附件就会使用OneDrive进行同步,而OneDrive有5GB的免费容量,这对于每篇大小只有几兆的文献来说应该是够用了。
五、结语
这两天都在鼓捣Zotero,惊异过了一两年之后这个软件的功能已经变得如此强大,也许这就是开源的魅力吧。正好暑假决定整理一波之前的文献,我想这是一个好的开始~
希望这篇文章可以帮到有需要的人,其中插件部分只介绍了两个我认为最有用的,有兴趣的朋友可以多多探索其他功能。如果有任何问题和建议,可以从联系页面联系我,欢迎交流。
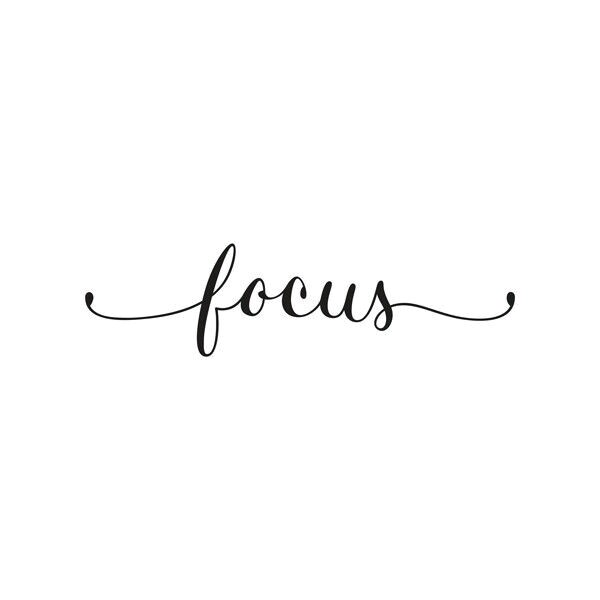
大熊👍🏻!